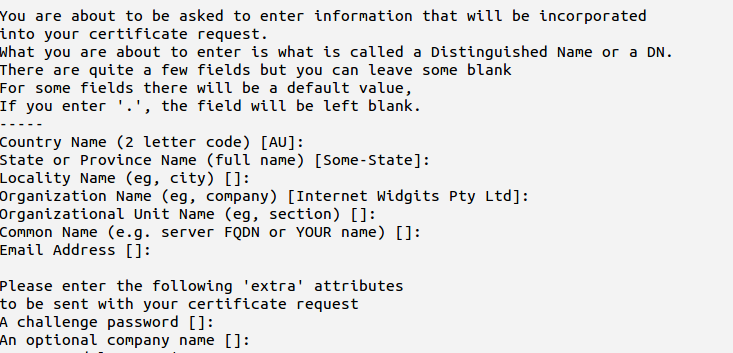This section discusses various ways to install the AWS CLI.
Note:
The AWS CLI comes pre-installed on the Amazon Linux AMI. Run sudo yum update after connecting to the instance to get the latest version of the package available via yum. If you need a more recent version of the AWS CLI than what is available in the Amazon updates repository, uninstall the package (sudo yum remove aws-cli) and then install using pip.
Note:
The awscli package may be available in repositories for other package managers such as APT, yum and Homebrew, but it is not guaranteed to be the latest version. To make sure you have the latest version, use one of the installation methods described here.
like installation on ubuntu you can execute the below command
$sudo apt-get install aws-cli
Install the AWS CLI Using Pip
Pip is a Python-based tool that offers convenient ways to install, upgrade, and remove Python packages and their dependencies. Pip is the recommended method of installing the CLI on Mac and Linux.
Prerequisites
Windows, Linux, OS X, or Unix
Python 2 version 2.6.5+ or Python 3 version 3.3+
Pip
First, check to see if you already have Python installed:
$ python --version
Install the AWS CLI Using pip
With Python and pip installed, use pip to install the AWS CLI:
Linux, OS X, or Unix
$ sudo pip install awscli
To upgrade an existing AWS CLI installation, use the --upgrade option:
$ sudo pip install --upgrade awscli
Pip installs the aws executable to /usr/bin/aws. The awscli library (which does the actual work) is installed to the 'site-packages' folder in Python's installation directory.
Install the AWS CLI Using the Bundled Installer (Linux, OS X, or Unix)
If you are on Linux, OS X, or Unix, you can also use the bundled installer to install the AWS CLI. The bundled installer handles all the details in setting up an isolated environment for the AWS CLI and its dependencies. You don't have to be fluent in advanced pip/virtualenv usage, nor do you have to worry about installing pip.
Prerequisites
Linux, OS X, or Unix
Python 2 version 2.6.5+ or Python 3 version 3.3+
Check your Python installation:
$ python --version
Install the AWS CLI Using the Bundled Installer
Follow these steps from the command line to install the AWS CLI using the bundled installer.
To install the AWS CLI using the bundled installer
Download the AWS CLI Bundled Installer using wget or curl.
Unzip the package.
Run the install executable.
On Linux and OS X, here are the three commands that correspond to each step:
$ curl "https://s3.amazonaws.com/aws-cli/awscli-bundle.zip" -o "awscli-bundle.zip"
$ unzip awscli-bundle.zip
$ sudo ./awscli-bundle/install -i /usr/local/aws -b /usr/local/bin/aws
If you don't have unzip, use your Linux distribution's built in package manager to install it, typically with either sudo yum install unzip or sudo apt-get install unzip.
Configuring the AWS Command Line Interface
This section explains how to configure settings that the AWS Command Line Interface uses when interacting with AWS, such as your security credentials and the default region.
$ aws configure
AWS Access Key ID [None]: AKIAIOSFODNN7EXAMPLE
AWS Secret Access Key [None]: wJalrXUtnFEMI/K7MDENG/bPxRfiCYEXAMPLEKEY
Default region name [None]: us-west-2
Default output format [None]: ENTER
To use this example, type aws configure at the command line and press Enter. aws configure is the command. This command is interactive, so the AWS CLI outputs lines of texts, prompting you to enter additional information. Enter each of your access keys in turn and press Enter. Then, enter a region name in the format shown, press Enter, and press Enter a final time to skip the output format setting. The final Enter command is shown as replaceable text because there is no user input for that line
Configuration and Credential Files
The CLI stores credentials specified with aws configure in a local file named credentials in a folder named .aws in your home directory. Home directory location varies but can be referred to using the environment variables %UserProfile% in Windows and $HOME or ~ (tilde) in Unix-like systems.
For example, the following commands list the contents of the .aws folder:
Linux, OS X, or Unix
$ ls ~/.aws
The files generated by the CLI for the profile configured in the previous section look like this:
~/.aws/credentials
[default]
aws_access_key_id=AKIAIOSFODNN7EXAMPLE
aws_secret_access_key=wJalrXUtnFEMI/K7MDENG/bPxRfiCYEXAMPLEKEY
~/.aws/config
[default]
region=ap-southeast-1a
output=json
AWS Command line is installed and configured, you can check by typing
$aws help