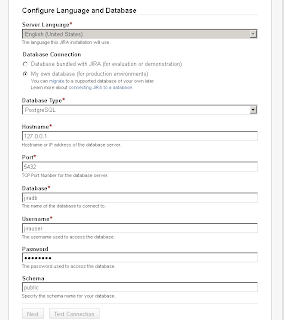Step 1. Installation postgresql
yum install postgresql postgresql-server
[root@TPAEXZSLRD01 opt]# yum install postgresql postgresql-server
Loaded plugins: fastestmirror, security
Determining fastest mirrors
* base: mirror.us.leaseweb.net
* extras: mirror.umd.edu
* updates: mirror.cs.vt.edu
base | 3.7 kB 00:00
base/primary_db | 4.4 MB 00:05
extras | 3.5 kB 00:00
extras/primary_db | 19 kB 00:00
updates | 3.5 kB 00:00
updates/primary_db | 2.5 MB 00:01
Setting up Install Process
Resolving Dependencies
--> Running transaction check
---> Package postgresql.x86_64 0:8.4.13-1.el6_3 will be installed
--> Processing Dependency: postgresql-libs(x86-64) = 8.4.13-1.el6_3 for package: postgresql-8.4.13-1.el6_3.x86_64
--> Processing Dependency: libpq.so.5()(64bit) for package: postgresql-8.4.13-1.el6_3.x86_64
---> Package postgresql-server.x86_64 0:8.4.13-1.el6_3 will be installed
--> Running transaction check
---> Package postgresql-libs.x86_64 0:8.4.13-1.el6_3 will be installed
--> Finished Dependency Resolution
Dependencies Resolved
=============================================================================================================================================
Package Arch Version Repository Size
=============================================================================================================================================
Installing:
postgresql x86_64 8.4.13-1.el6_3 base 2.8 M
postgresql-server x86_64 8.4.13-1.el6_3 base 3.4 M
Installing for dependencies:
postgresql-libs x86_64 8.4.13-1.el6_3 base 200 k
Transaction Summary
=============================================================================================================================================
Install 3 Package(s)
Total download size: 6.4 M
Installed size: 29 M
Is this ok [y/N]: Y
Downloading Packages:
(1/3): postgresql-8.4.13-1.el6_3.x86_64.rpm | 2.8 MB 00:02
(2/3): postgresql-libs-8.4.13-1.el6_3.x86_64.rpm | 200 kB 00:00
(3/3): postgresql-server-8.4.13-1.el6_3.x86_64.rpm | 3.4 MB 00:02
---------------------------------------------------------------------------------------------------------------------------------------------
Total 1.1 MB/s | 6.4 MB 00:05
Running rpm_check_debug
Running Transaction Test
Transaction Test Succeeded
Running Transaction
Installing : postgresql-libs-8.4.13-1.el6_3.x86_64 1/3
Installing : postgresql-8.4.13-1.el6_3.x86_64 2/3
Installing : postgresql-server-8.4.13-1.el6_3.x86_64 3/3
Verifying : postgresql-server-8.4.13-1.el6_3.x86_64 1/3
Verifying : postgresql-libs-8.4.13-1.el6_3.x86_64 2/3
Verifying : postgresql-8.4.13-1.el6_3.x86_64 3/3
Installed:
postgresql.x86_64 0:8.4.13-1.el6_3 postgresql-server.x86_64 0:8.4.13-1.el6_3
Dependency Installed:
postgresql-libs.x86_64 0:8.4.13-1.el6_3
Complete!
[root@TPAEXZSLRD01 opt]# chkconfig postgresql on
[root@TPAEXZSLRD01 opt]# service postgresql start
/var/lib/pgsql/data is missing. Use "service postgresql initdb" to initialize the cluster first.
[FAILED]
[root@TPAEXZSLRD01 opt]# ^C
[root@TPAEXZSLRD01 opt]# service postgresql initdb
Initializing database: [ OK ]
[root@TPAEXZSLRD01 opt]#service postgresql start
Starting postgresql service: [ OK ]
[root@TPAEXZSLRD01 opt]# vim /etc/sysconfig/iptables
[root@TPAEXZSLRD01 opt]# /etc/init.d/iptables restart
iptables: Flushing firewall rules: [ OK ]
iptables: Setting chains to policy ACCEPT: filter [ OK ]
iptables: Unloading modules: [ OK ]
iptables: Applying firewall rules:
CREATE USER jirauser WITH PASSWORD 'password';
CREATE DATABASE jiradb;
GRANT ALL PRIVILEGES ON DATABASE jiradb to jirauser;
Error connecting to database
FATAL: Ident authentication failed for user "jirauser"
#vim /var/lib/pgsql/data/pg_hba.conf
# "local" is for Unix domain socket connections only
local all all trust
# IPv4 local connections:
host all all 127.0.0.1/32 trust
host all all 10.10.0.2 255.255.255.0 trust
# IPv6 local connections:
#host all all ::1/128 md5
host all all 0.0.0.0 0.0.0.0 trust
Step 2: Installation of JIRA
This will install JIRA 4.4.1 on your computer.
OK [o, Enter], Cancel [c]
If JIRA is already installed on this machine, please read the following information carefully.
Please choose between creating a new JIRA installation or upgrading an
existing JIRA installation.
Create a new JIRA installation. [1, Enter], Upgrade an existing JIRA installation. [2]
2
Existing JIRA installation directory:
[/opt/JIRA]
No directory found in specified location
Finishing installation ...
[root@moscow opt]# ./atlassian-jira-4.4.1-x32.bin
Unpacking JRE ...
Starting Installer ...
This will install JIRA 4.4.1 on your computer.
OK [o, Enter], Cancel [c]
If JIRA is already installed on this machine, please read the following information carefully.
Please choose between creating a new JIRA installation or upgrading an
existing JIRA installation.
Create a new JIRA installation. [1, Enter], Upgrade an existing JIRA installation. [2]
1
Where should JIRA 4.4.1 be installed?
[/opt/atlassian/jira]
Default location for JIRA data
[/var/atlassian/application-data/jira]
Configure which ports JIRA will use.
JIRA requires two TCP ports that are not being used by any other
applications on this machine. The HTTP port is where you will access JIRA
through your browser. The Control port is used to Startup and Shutdown JIRA.
Use default ports (HTTP: 8080, Control: 8005) - Recommended [1, Enter], Set custom value for HTTP and Control ports [2]
JIRA can be run in the background.
You may choose to run JIRA as a service, which means it will start
automatically whenever the computer restarts.
Install JIRA as Service?
Yes [y, Enter], No [n]
y
Extracting files ...
Please wait a few moments while JIRA starts up. Depending on your system this may take a few minutes.
Launching JIRA ...
Setup has finished installing JIRA 4.4.1 on your computer.
JIRA 4.4.1 can be accessed at http://localhost:8080
Finishing installation ...
Step 3: Configuration of JIRA
Launch the browser and access the JIRA: http://localhost:8080